Ubuntu_20.04 듀얼부팅 설치 Install
한동안 VMware 가상환경을 쓰다가 하도 안되는것들이 많아 다시 듀얼부팅으로 돌아가는김에 설치 방법을 써봅니다! (세상 상세하게 작성해놨으니 걱정말고 gogo!!)

1. Ubuntu20.04 image 다운로드
먼저 여기로 들어가
https://releases.ubuntu.com/focal/
Ubuntu 20.04.6 LTS (Focal Fossa)
Select an image Ubuntu is distributed on three types of images described below. Desktop image The desktop image allows you to try Ubuntu without changing your computer at all, and at your option to install it permanently later. This type of image is what m
releases.ubuntu.com
Desktop image 를 설치해줍니다.
2. 부팅 USB 만들기
다음으로 부팅 usb 가 필요한데 부팅 usb 가 있으신 분들은 이 단계를 건너뛰고 진행하시면 됩니다!
밑에 사이트로 들어가
Rufus - 간편하게 부팅 가능한 USB 드라이브 만들기
Rufus는 USB 메모리 및 플래시 드라이브를 포맷하고 부팅할 수 있도록 만드는 도구입니다. 이 페이지 아래에 나열된 ISO 이미지 이외에도 Rufus는 여러 종류의 ISO 이미지를 지원합니다. (1) Windows 8 이
rufus.ie
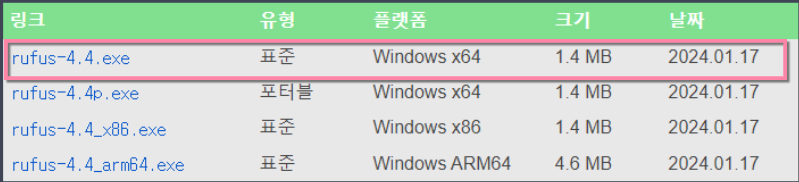
맨 위에 윈도우 64비트 버전인 refus-4.3 exe 파일 다운로드 했습니다.
보통 이것을 사용하므로 이거 다운로드 하시면 됩니다!!
이제 위에서 다운받은 파일 더블클릭하시면
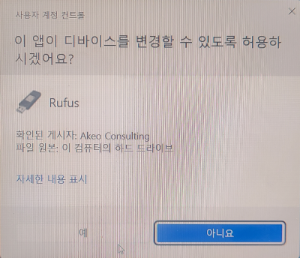
'예' 누르고
넘어가면
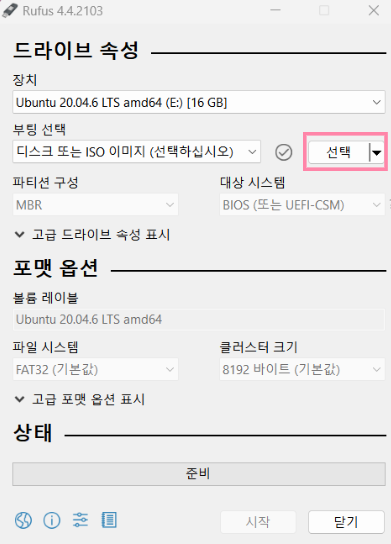
선택을 누른뒤 이전에 다운받았던 Desktop image 를 선택하면
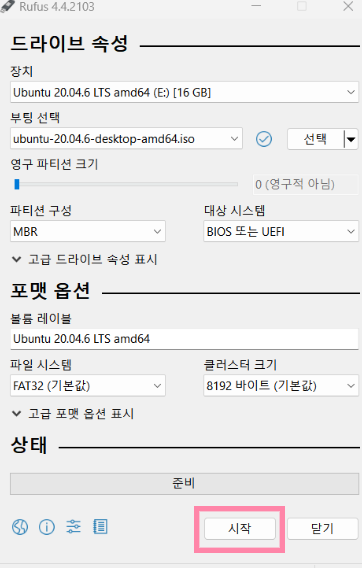
위에와 같이 나타난다. 이제 '시작' 을 누르고 기다리면 부팅 usb 설정이 끝난다.
3. 파티션 공간 설정
다음으로 컴퓨터 파티션(저장공간) 설정으로 넘어가면
윈도우+R 키를 누르고,
diskmgmt.msk 를 입력하면 파티션 관리 설정에 진입할 수 있다.
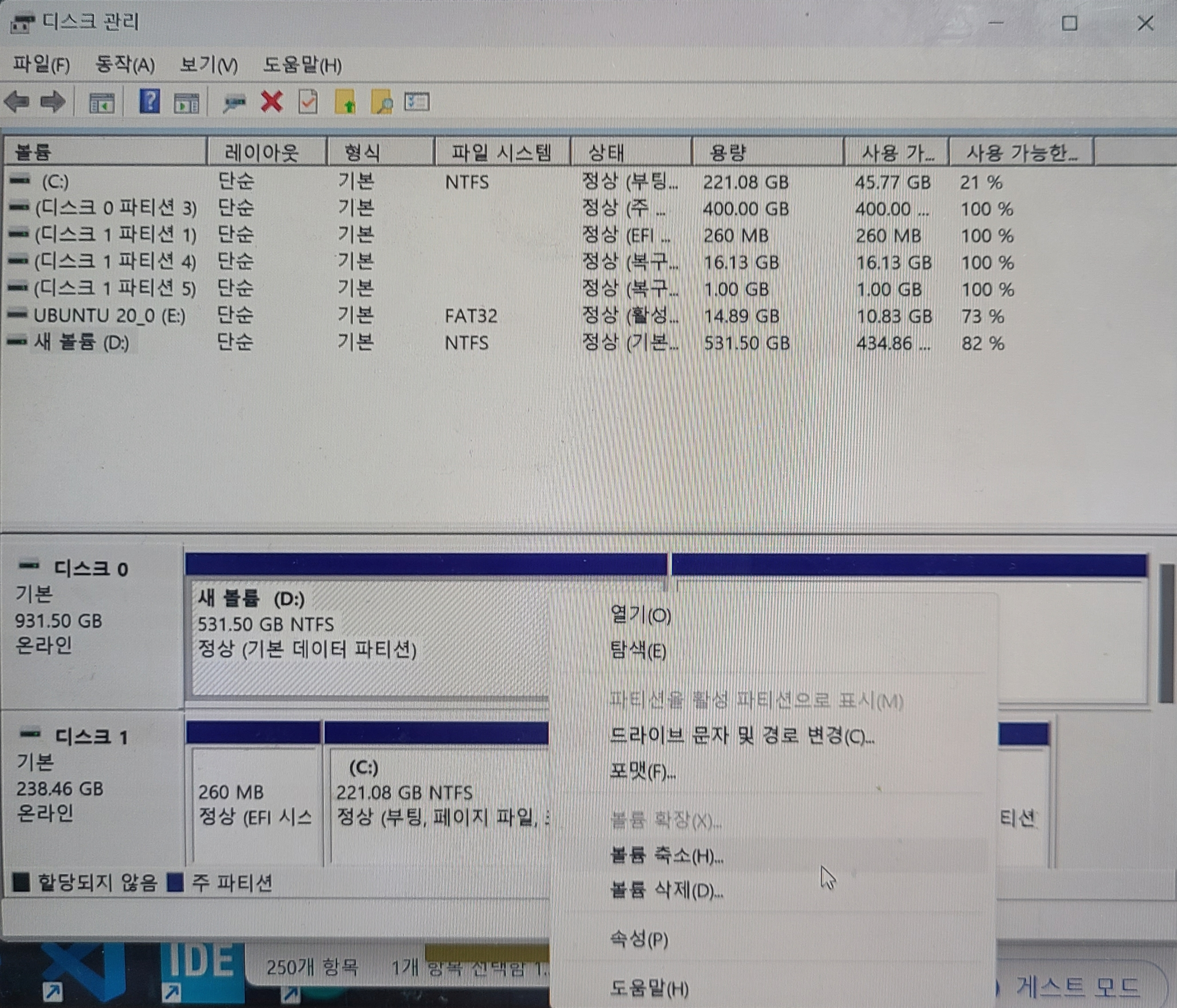

나는 이미 우분투 할당을 받은 상태라 본인 이미지랑 다를 수 있다는 점 참고해서 진행하면,
ubuntu 할당을 원하는 디스크를 선택후 볼륨 축소를 클릭한다.(나는 D드라이브에서 진행하였다.)
그러면 오른쪽과 같은 화면이 나올텐데 이는 축소할 공간이 내가 추후에 얻는 Ubuntu 의 저장 공간이다. 나는 400GB 를 할당해주었는데 보통은 250GB 만 할당하는것 같다. 위에 단위는 MB 이니 GB->MB 변환 사이트 로 들어가서 변환하여 원하는 크기를 할당해준다.

그럼 이제 Ubuntu 를 사용하기위해 분할된 파티션은 아직 할당되지 않은채로 나타난다.
4. BIOS 진입
이제 2 단계에서 진행한 부팅 USB 를 사용할 차례이다.
부팅 USB 를 본인의 노트북에 꽂고 전원을 끄고 다시킨다. 이때 BIOS 에 진입하여야 하는데 이는 제조사에서 설정한 BIOS 키(F10, F2, F12, F1 또는 DEL 키)를 노트북이 켜질때 연타를 눌러야 한다. (그냥 화면이 꺼지는 순간부터 켜질때까지 계속 키를 연타하면 진입 가능하다.)
노트북마다 키가 다르니 확인해보고 진입해야한다. 나는 F2 를 연타하여 BIOS 에 진입하였다.

BIOS 에 진입하면 Boot 로 들어가 Boot Device Priority 로 진입한다.
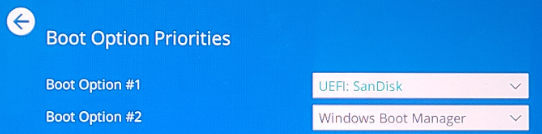
이제 부팅 순서를 변경하여야 하는데 본인 부팅 USB Option 순위를 첫번째에 올린다. (내 USB 이름은 SanDisk 라 SanDisk 를 첫번째에 올렸다.)
이제 저장하고 다시 키자.
5. Ubuntu Install
이제 노트북을 키면 다음과 같은 화면이 나온다.

보통은 Ubuntu Install 표시가 나올텐데 Install 이라고 돼있는 부분을 클릭하면 된다.(이유는 모르겠지만 나는 Install 이 나와서 찾아보니 sage graphics 로 들어가도 된다고 하길래 그곳으로 진입하였다.)
이제 들어가면 다음과 같은 화면이 뜬다. (나는 해상도가 너무 커서 무슨 800x600 만 있고 다른 크기는 없어서 여기서 애를 먹었다........ 해상도 설치 가이드를 따라하고 다시 전원을 껐다 키면 해상도가 원래대로 돌아온다.)
암튼,
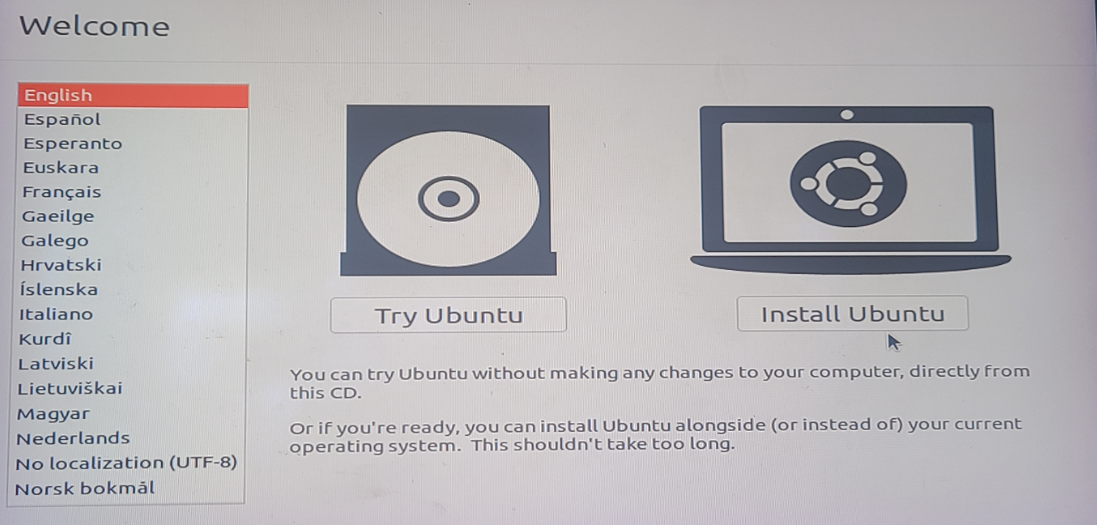
Install Ubuntu 를 눌러주고
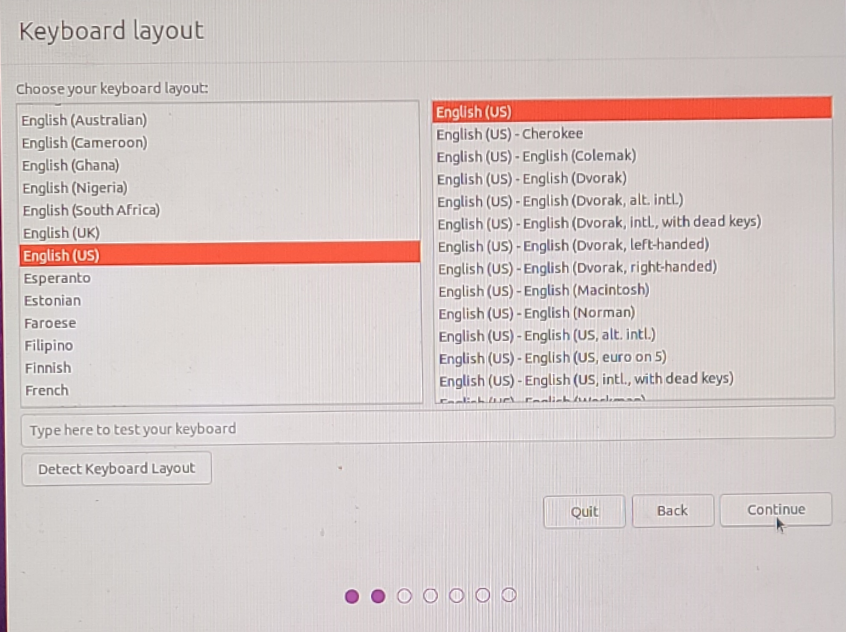
Enflish 를 눌러주고(한글은 추후에 설치 가능)
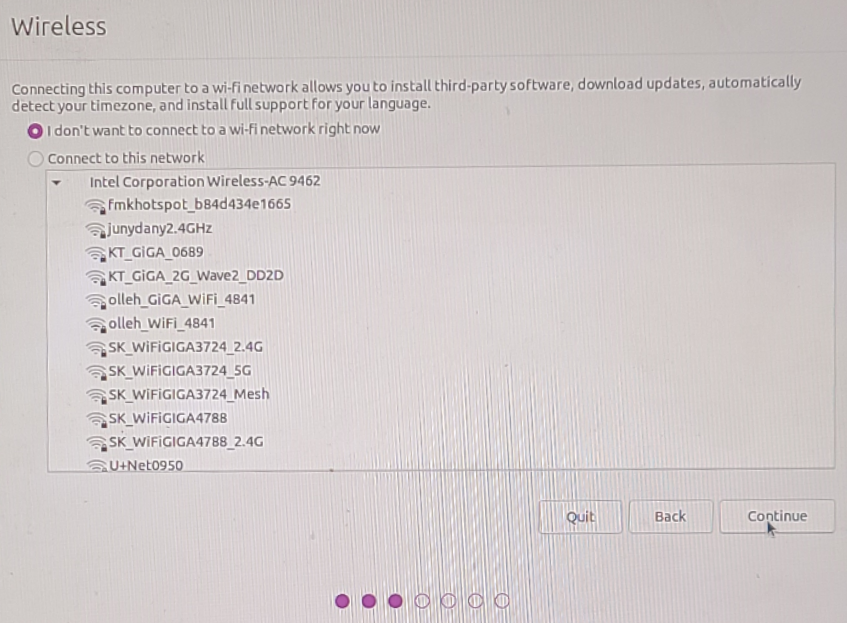
I don't want to connect to a wi-Fi network right now 선택(와이파이 추후 설정 가능)
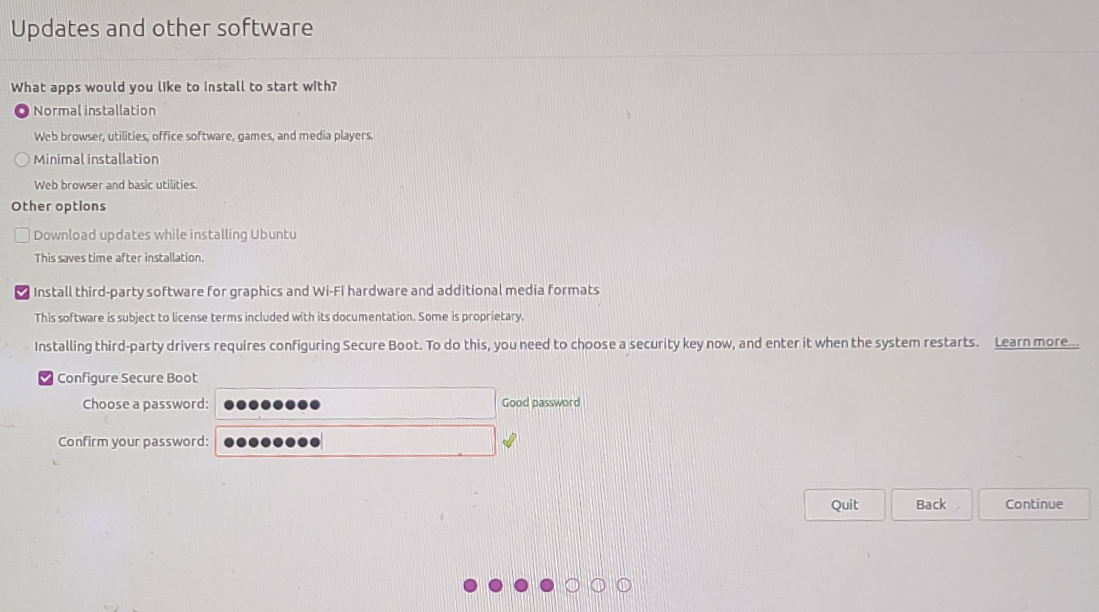
Normal Installation 과 Install third-party software for graphics and Wi-Fi hardware and additiona media formats 체크 (비밀번호는 최대한 간단한게 좋다! ex) )
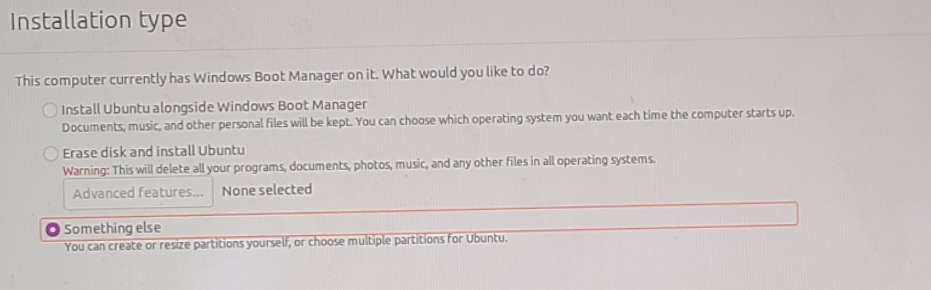
이제 아까 만들었던 파티션을 Ubuntu 에 할당해줄 차례이다. 꼭 Something else 를 클릭!!
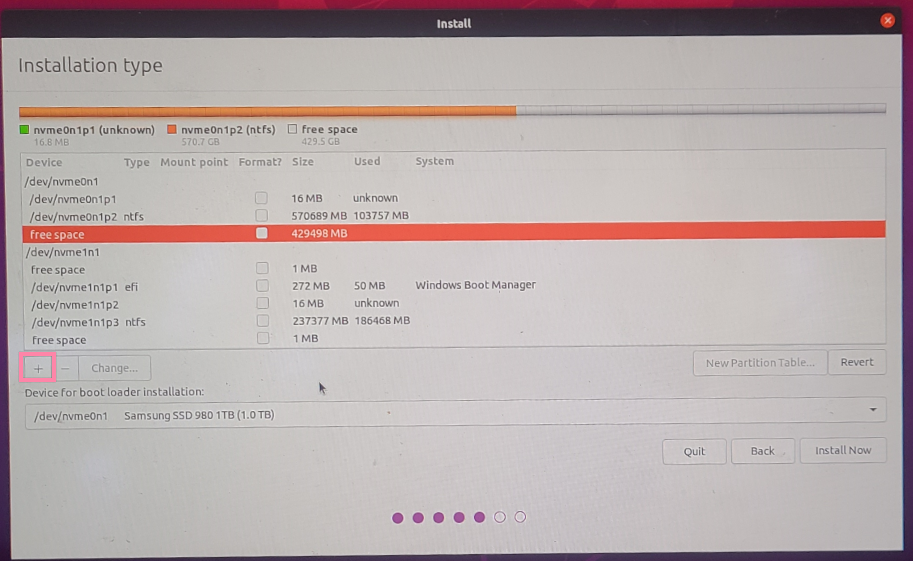
free space 클릭 후 + 클릭!! (free space 뒤에를 보면 아까 파티션 공간을 남겼던 크기와 같다.)
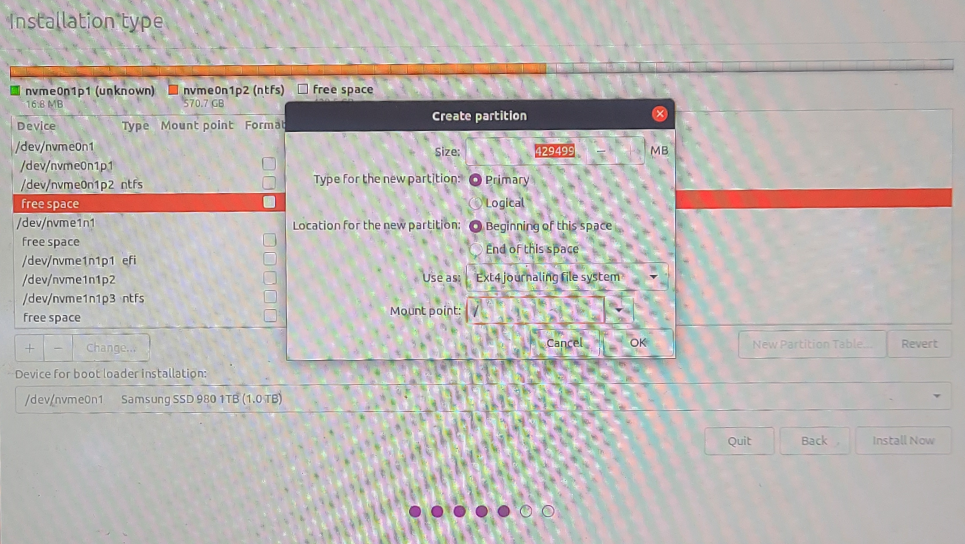
(어우.. 화면 캡쳐가 아니라 깨지네....)
Mount point: 안에 / 넣고 Ok
Install Now 클릭
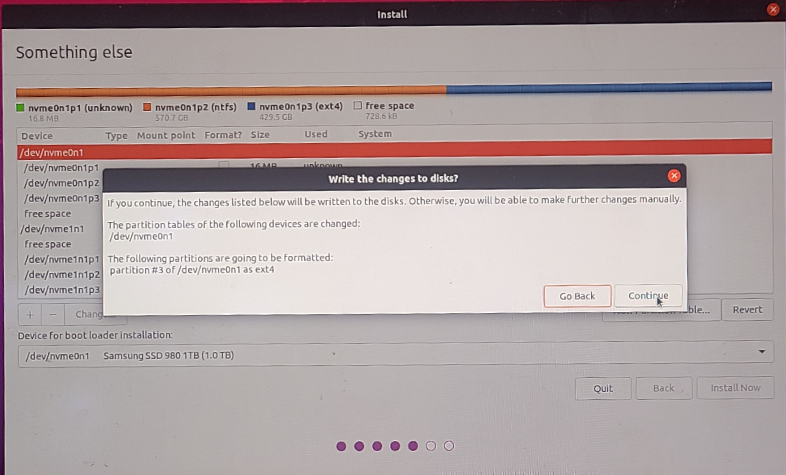
Continue 누르면 위에 그림처럼 파란색으로 할당된 모습을 확인할 수 있다.!
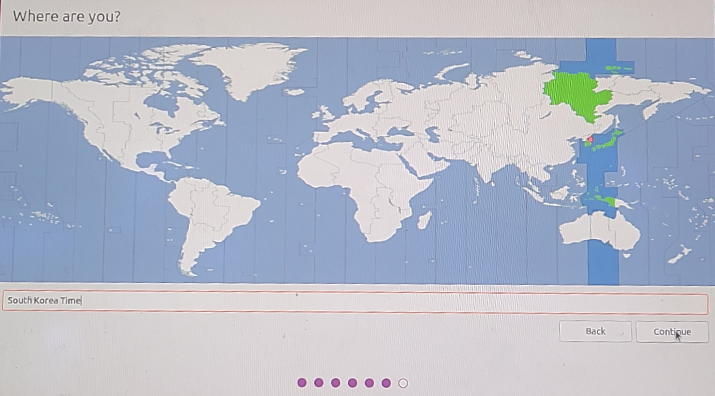
나라 설정 해주고,
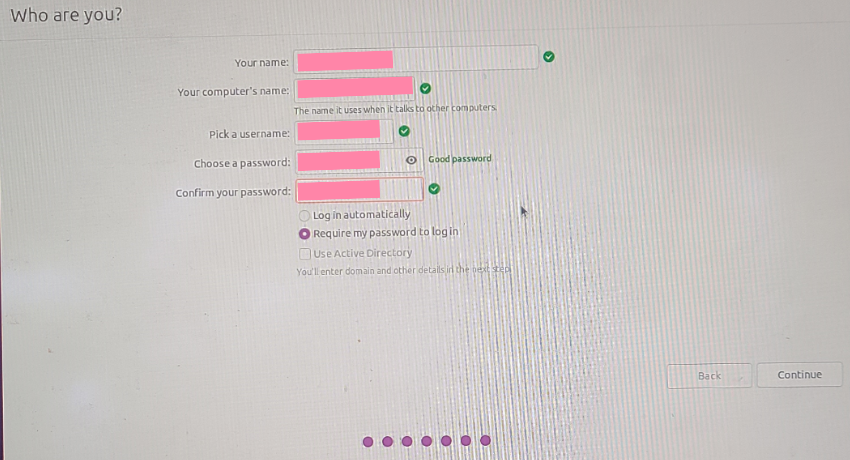
Name 과 Password 설정(정말 Password 간단하게 설정... 어렵게 하면 귀찮,,,)
하면 끄읕!!!
6. 추후 BIOS 설정
이제 Ubuntu 가 설치 됐으니 ubuntu boot option 을 첫번째로 올린다.

이제 다시 실행하면 밑에와 같이 나오는데,

ubuntu 를 선택하면 Ubuntu 환경이, Window boot Manager 을 선택하면 Window 환경이 나타난다.
끄읕ㅌㅌㅌㅌㅌㅌ
